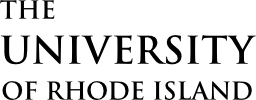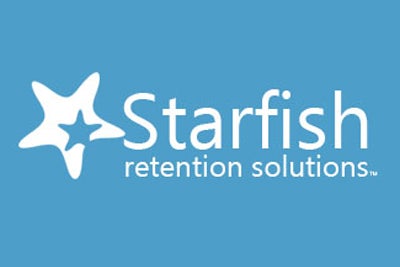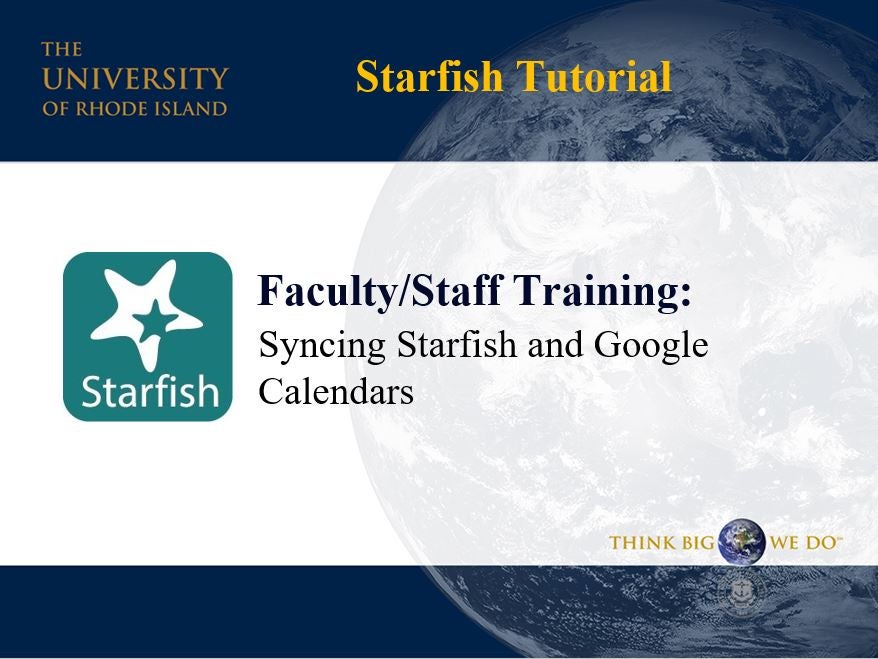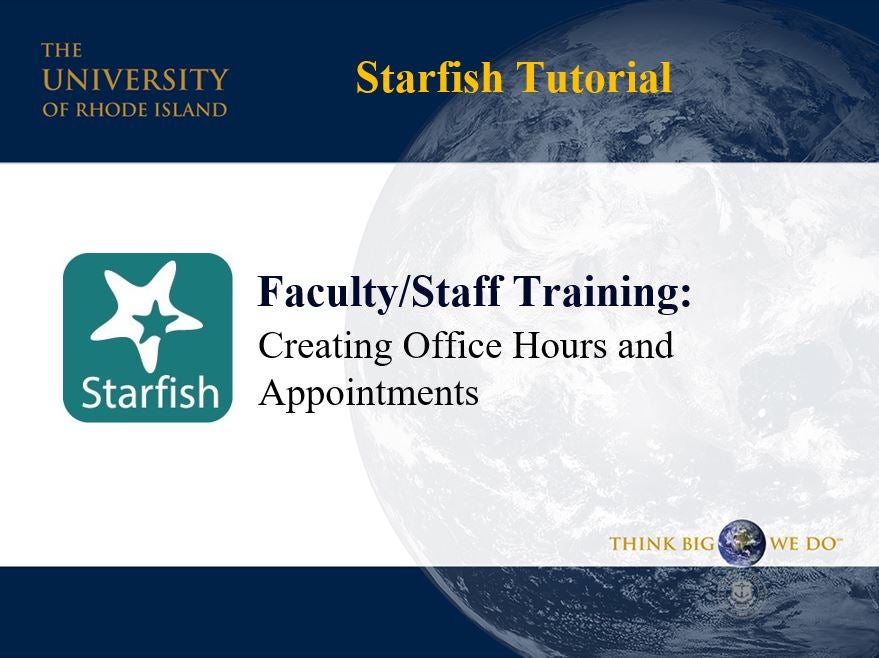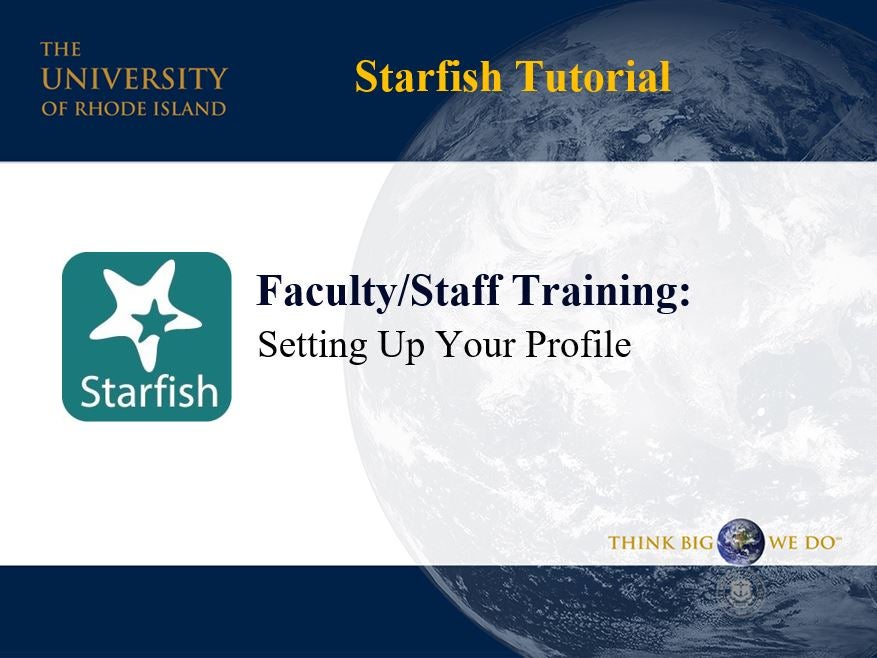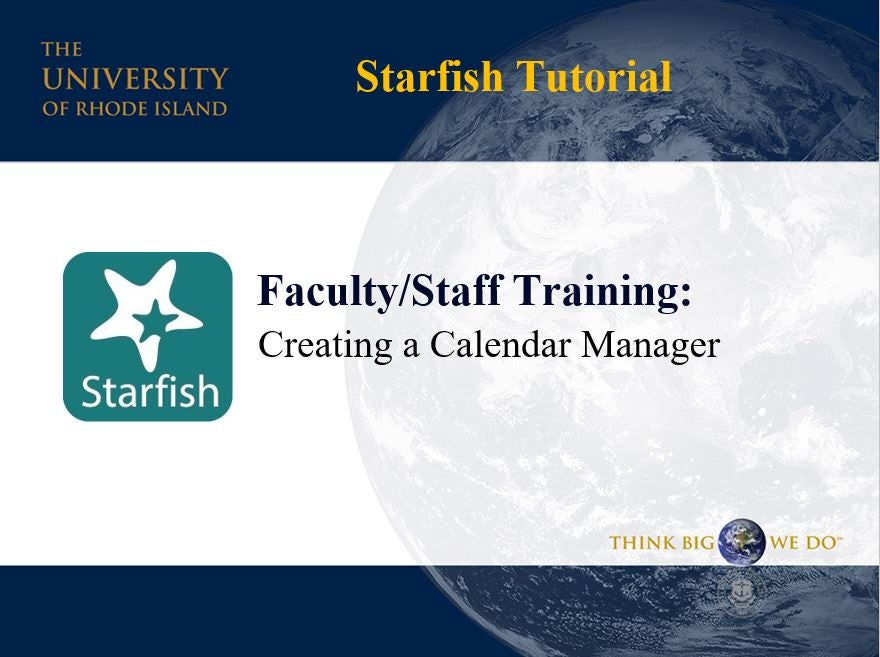To access Starfish, use your Single Sign-On username and password at the link below:

Starfish is an essential tool in helping our students succeed here at URI. From the ‘Success Network’ that allows easy outreach and meeting scheduling for students, to the flags and kudos instructors can raise to alert students about their progress in courses, Starfish builds a support system around our students’ experience. I hope everyone will use this platform to its fullest potential.

Starfish helps us to enhance student achievement by cultivating an engaged and inclusive learning environment. This platform allows us to proactively connect campus resources to students. With Starfish, we are also able to easily identify those students who would benefit from interventions and provide support to them that keeps them motivated to succeed. Students have shared with me what a great difference this support makes in their lives.
FAQs
 Resources
Resources
Training Guides:
Video Tutorials:
 Office Hours
Office Hours
How do I delete an office hour block?
First, head to your appointment calendar and view it in weekly view. Next, hover over the clock icon in the upper left-hand corner of the appointment block and click “Cancel”. If it is a reoccurring block, you can either cancel that one instance, or cancel the series. You will have the option to create a custom message that will be sent to all students who have scheduled appointments with you during the canceled appointment block.
How do I edit an office hour block?
First, head to your appointment calendar and view it in weekly view. Next, hover over the clock in the upper left-hand corner of the appointment block and click “Edit.” Then, follow the prompts to edit the block to best suit your needs.
How do I add or change office hour locations?
From the main menu in the upper left hand corner, click the drop-down menu next to your name, and click “Appointment Preferences”. Scroll down to where it says “Office Hours”, which is where you can add one or multiple office hour locations. Adding multiple office hour locations creates the option for you to choose one or multiple locations (such as an on-campus office and a virtual platform) when establishing appointment availability.
Is there a way to sync my Starfish calendar with my Google calendar?
Yes! Click here for a quick tutorial on how to sync your calendar both from Starfish to Google, and Google to Starfish.
I can’t find my question here.
Check out the Resources tab for more in depth information on this topic!
 Progress Surveys
Progress Surveys
What is a progress survey?
A progress survey is a collection of flags and kudos gathered about certain populations of students.
There are multiple instructors for my course. Do we each need to complete the survey?
We ask that at least one instructor respond to the survey so students can receive feedback. While all instructors listed on the course do not have to complete the survey, everyone who receives one is more than welcome to do so.
Do students see my feedback?
Yes! Students will receive your feedback as viewable flags and kudos.
How do I know when a progress survey will close?
Starfish will automatically send out reminder emails with the date and time a survey is due.
I missed the due date for a survey. Can I still complete it?
While surveys cannot be reopened, you are welcome to raise flags and kudos for your students at any time.
 Flags/Kudos/Notes
Flags/Kudos/Notes
I raised a flag/kudos for a student. Who else can see that?
The student, as well as other faculty and staff, can see “Academic Concern” and “In Danger of Failing” flags. When you select the type of flag/kudos, a box will populate at the bottom of the window that will list all the roles that have permission to view that item. UCAS academic advisors reach out to all UCAS students who receive an “In Danger of Failing” flag. The faculty or staff member who raises the flag/kudos is the one responsible for resolving it.
I raised a flag for a student who has since dropped my course, which removed our connection in Starfish. How do I close their flag?
Starfish is working on a process to auto-drop flags when a student drops a course. In the meantime, all Starfish flags will be bulk-cleared at the end of the semester.
Who can view the notes I write for students?
Most advising and general notes can be seen by a variety of support staff on campus. When you select the note type, a box will populate at the bottom of the window that will list all the roles that have permission to view that note. Starfish does provide an option to make your notes private if the note includes confidential information.
I can’t find my question here.
Check out the Resources tab for more in depth information on this topic!
 Visible Students
Visible Students
How can I sort the students I see?
There are two main ways to do this. First, you can sort by your connection to students. This is based on your given roles in Starfish. “All My Students” will allow you to see every student that has a connection to you, whereas roles like “Instructor”, “Academic Advisor”, or a specific course section will only let you see those students pertaining to that role. You can also sort by term. You can look at past terms, the current, or active, term, or see students you have an ongoing relationship with.
There is a student I am not seeing in my list but I think I should be.
Make sure you are in the appropriate term or role to see your connection to that student. If they are still missing, check with your department’s eCampus administrator to make sure the student is connected to you in eCampus.
I can’t find my question here.
Check out the Resources tab for more in depth information on this topic!
 Login
Login
How do I login to Starfish?
To login, follow this link (Starfish) and use your Single Sign-On username and password.
My username/password failed. Now what?
We recommend reaching out to the IT Service desk for assistance, as this is most likely an issue with your login credentials. To change your password, you can do so here: https://password.uri.edu. The service desk can also be contacted by phone at (401)874-4357.
I am a faculty or staff member and I have received an error message when I try to login to Starfish.
All faculty with active courses have access to Starfish. If you have an issue, please send an email to starfish@etal.uri.edu and we will work to help you.
Staff new to URI who are not actively teaching will not have automatic access to Starfish. If your position requires access, send an email to starfish@etal.uri.edu so we can determine what role best fits your needs.
I’ve tried all these things and still cannot login.
If all else fails, try switching or updating your browser. Using the most up to date browser can often solve most login issues. To access Starfish, you must use a web browser that is TLS 1.2 enabled. All versions of major browsers released after 2014 have TLS 1.2 enabled by default.
Instructions for verifying that one’s browser supports TLS 1.2 are available online (https://knowledge.digicert.com/generalinformation/INFO3299.html). Users whose browsers do not support TLS 1.2 will not be able to load Starfish.
What if I receive an error message?
All faculty with active courses have access to Starfish. Staff new to URI who are not actively teaching will not have automatic access to Starfish. If your position requires access, please reach out so we can determine what role best fits your needs. If you have an issue, please send an email to starfish@etal.uri.edu and we will work to help you.
Early Alert Services at URI:
Use Starfish to provide feedback about a student’s academic progress in your course. If your concerns about a student are not academic, visit Early Alert Services for additional information about referring students to support services on campus.