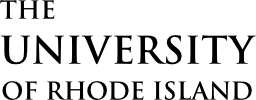KINGSTON, R.I. – Sept. 15, 2023 – The University of Rhode Island’s Plastics: Land to Sea initiative announced today over $200,000 in funding to six faculty research projects that will help to address the challenges posed by plastic pollution globally.
“The selection of these six projects for funding serves as a testament to URI’s diverse range of expertise in the field of plastics pollution,” said Dr. Vinka Oyanedel-Craver, director of the URI Plastics Initiative and professor and associate dean of research at URI’s College of Engineering. “Notably, faculty members from five colleges—business, engineering, environment and life sciences, pharmacy, and health sciences—will receive support, facilitating cutting-edge research that will generate crucial information for the development of sustainable and equitable approaches to address plastic pollution on a global scale.”

The grants will also support the professional development of URI’s undergraduate and graduate students, offering interdisciplinary and multi-stakeholder collaborations to tackle the multi-faceted aspects of plastic pollution.
“We are pleased to collaborate with the URI Plastics: Land to Sea Initiative, providing seed funding for two excellent microplastic proposals from the Doctors Ross, Menon and Suckling research teams,” said Dr. Bongsup Cho, director of the Rhode Island IDeA Network of Biomedical Excellence (RI-INBRE) and professor of pharmacy at URI. “These projects look at microplastics’ adverse human health effects on Alzheimer’s disease and liver inflammation, topics that align with RI-INBRE’s environmental health sciences theme.”

The grants are the first-ever awarded through URI Plastics’ seed program, which is funded through the National Oceanic and Atmospheric Administration. The URI Plastics initiative is a dynamic research network based at the University of Rhode Island to convene, communicate, collaborate, and accelerate ideas and strategies that inform society, guide public policy and reduce land-to-sea plastics pollutants.
Awardees are expected to engage with stakeholders such as government agencies, and non-profit and community-based organizations to inform their research, and to include an educational component in order to disseminate their project results to URI students and to the Rhode Island community at large.
This past May, the initiative and URI’s Division of Research and Economic Development, among other sponsors, hosted a two-day Global Plastics Forum that brought together more than 80 local and international experts from organizations tackling the impact of plastics throughout the world.
Projects received seed funding in the range of $30,000 to $40,000. The six funded projects are:
Recycling plastics: Encouraging sustainable behavior
Jing Jian Xiao, College of Health Sciences, Professor of Consumer Finance
Feihong (Jerry) Xia, College of Business, Assistant Professor of Marketing
Building bridges: Towards developing equitable and long-term partnerships between community-based organizations and researchers
Melva Treviño, College of Environmental and Life Sciences, Assistant Professor of Fisheries, Animal and Veterinary Sciences
Seray Ergene, College of Business, Assistant Professor of Management
Christina DiCenzo, College of Environmental and Life Sciences, Graduate Student, Master of Environmental Science and Management program.
Interaction of microplastics with bacteria in the environment and in humans
Arijit Bose, College of Engineering, Distinguished Engineering Professor of Chemical Engineering
Jodi L. Camberg, College of the Environment and Life Sciences, Associate Professor of Cell and Molecular Biology
Lifecyle of microplastics in the body and their contribution to Alzheimer’s disease
Jaime Marie Ross, George & Anne Ryan Institute for Neuroscience and College of Pharmacy, Assistant Professor
Coleen Suckling, College of the Environment and Life Sciences, Assistant Professor of Fisheries, Animal and Veterinary Sciences
Evaluation of inflammatory effects of microplastics on 3D tissue-engineered liver models
Jyothi Menon, College of Pharmacy, Assistant Professor of Biomedical and Pharmaceutical Sciences
Coleen Suckling, College of the Environment and Life Sciences, Assistant Professor of Fisheries, Animal and Veterinary Sciences
Evaluation of microplastic content in human livers by raman confocal microscopy
Angela Slitt, College of Pharmacy, Professor of Biomedical Sciences, Director of Research Development
Daniel Roxbury, College of Engineering, Associate Professor of Chemical Engineering
Udayan Apte, University of Kansas Medical Center, Professor of Pharmacology, Toxicology and Therapeutics
For more information about individual projects, visit URI’s Plastics: Land to Sea homepage here.