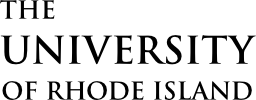Chrome
- Open Chrome.
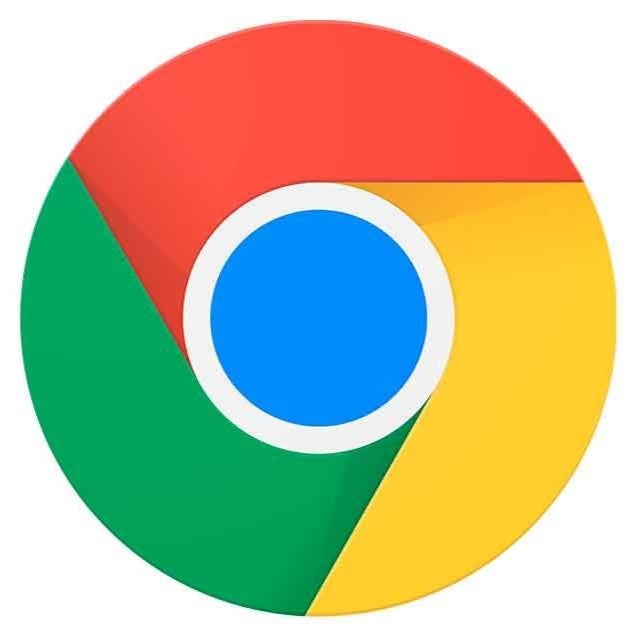
- Click the three vertical dots in the top right
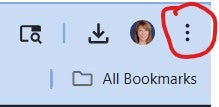
- In the new window select “Clear browsing data”.
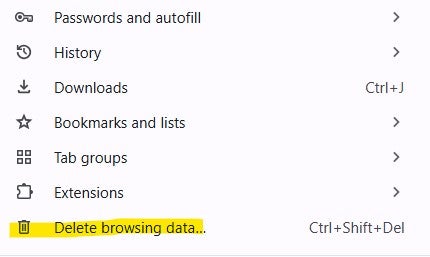
- Ensure the time range of “All Time” is selected. All boxes except “Passwords and other sign-in data” must be checked. Ensure you scroll down to check off any remaining boxes. Select “Clear data”.
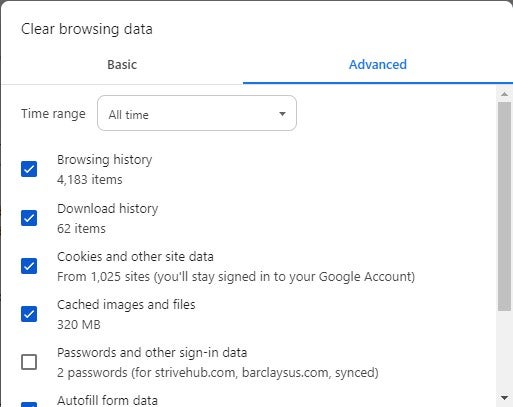
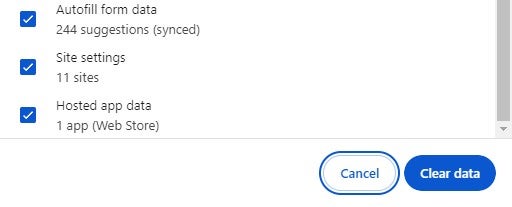
- Final step – please be sure to completely exit out of all browser windows to complete this process.
FireFox
- Open FireFox

- Select the horizontal lines in the top right and click “Settings”.
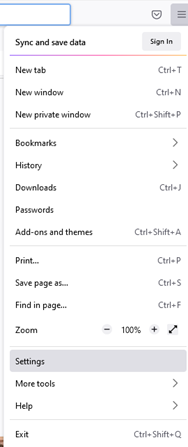
- Click “Privacy & Security” and scroll to section titled “Cookies and Site Data”.
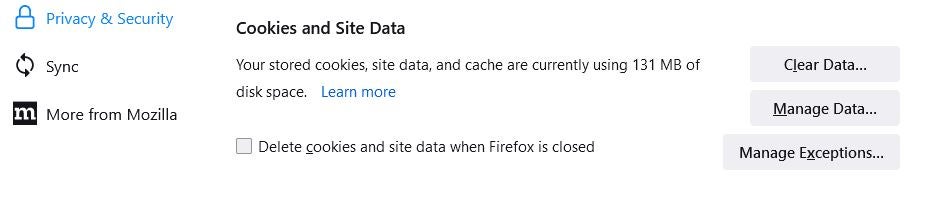
- Select “Clear Data”, ensure both boxes are checked off, and click “Clear” to finish the process.
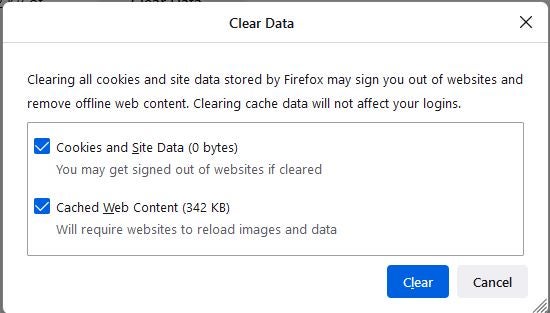
- Final step – please be sure to completely exit out of all browser windows to complete this process.
Safari
- Open Safari.
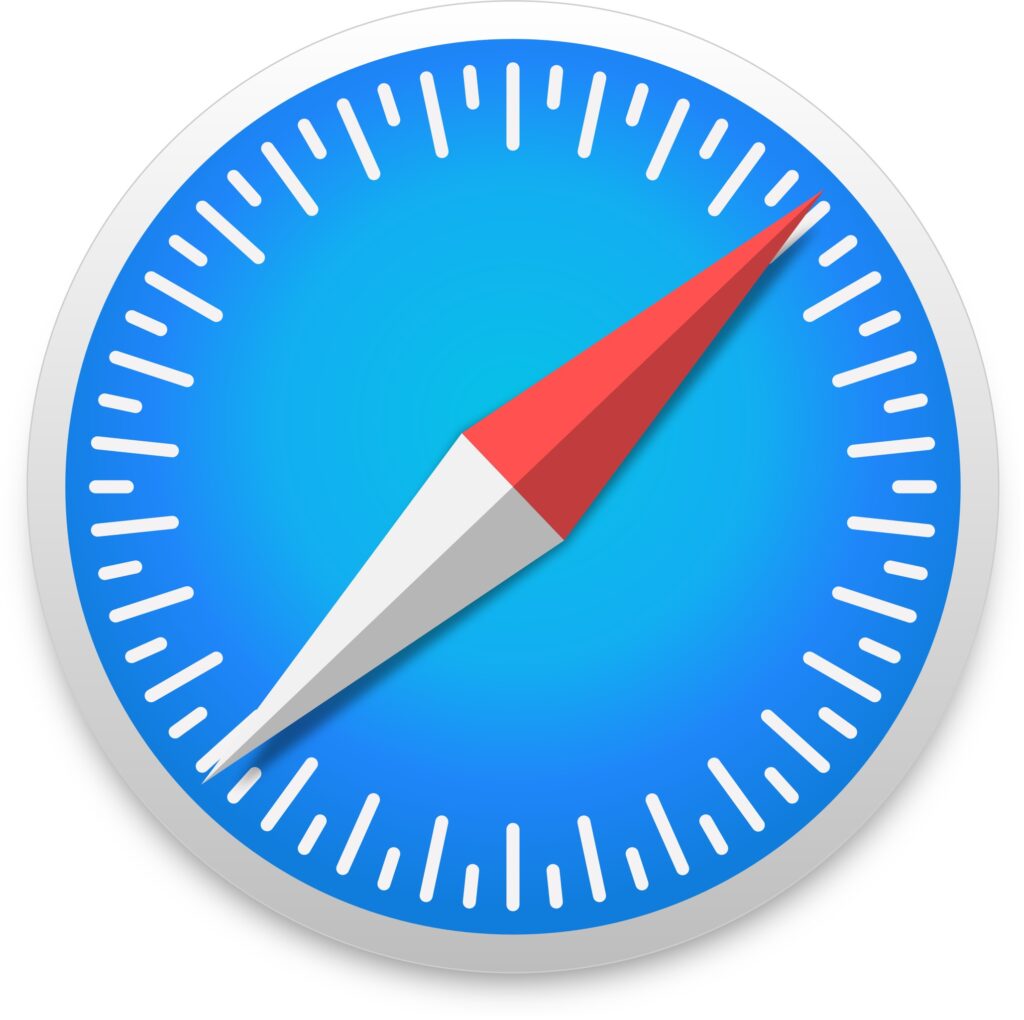
- At the top of the screen select “Develop”, and in the new window click “Empty Caches”.
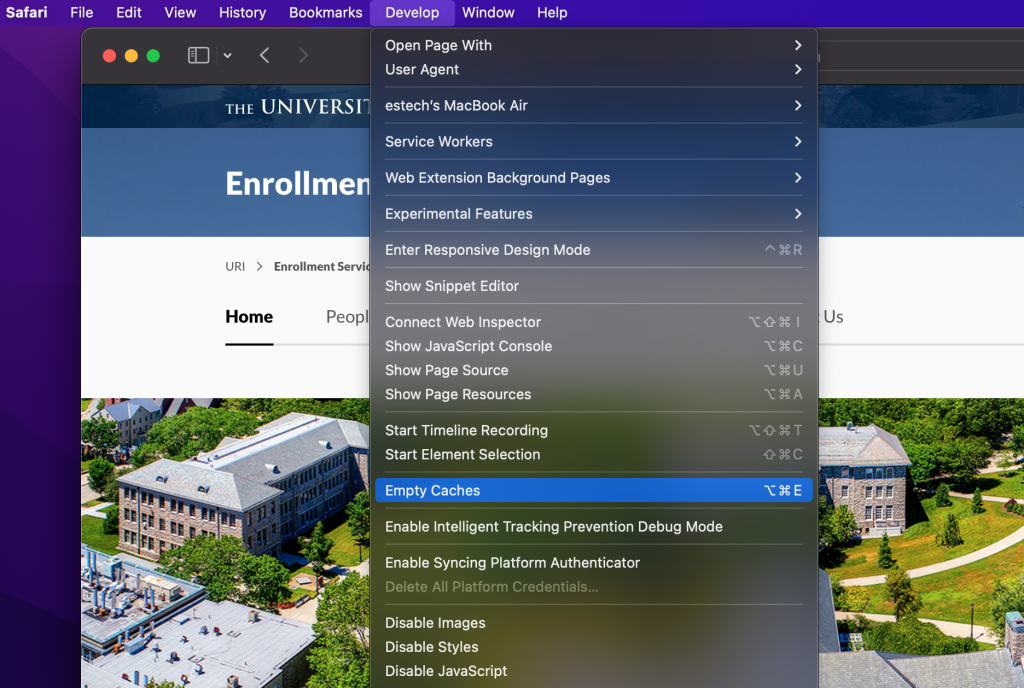
- Alternatively, you can select the History “tab” and select “Clear History” at the bottom of the new window.
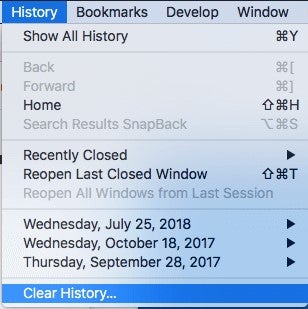
- Final step – please be sure to completely exit out of all browser windows to complete this process.
Microsoft Edge
- Open Microsoft Edge.
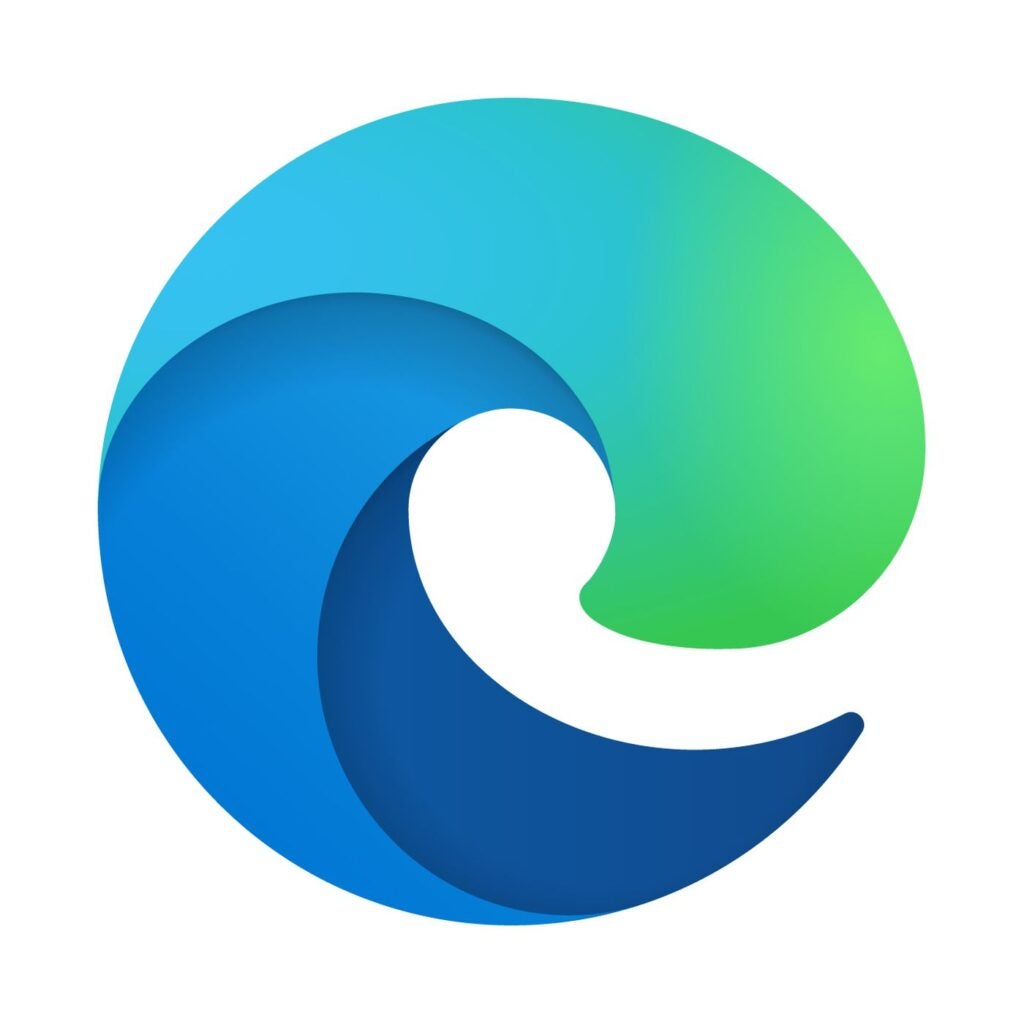
- Click the three horizontal dots in the top right corner, and click “Settings”.
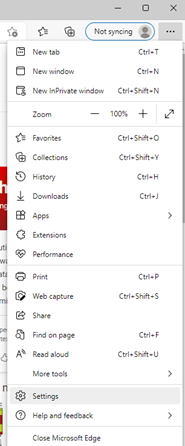
- Select “Privacy, search, and services” and scroll to the section titled “Clear browsing data”.

- Select “Choose what to clear”, ensure every box is check off by scrolling down, and click “Clear now” to finish.
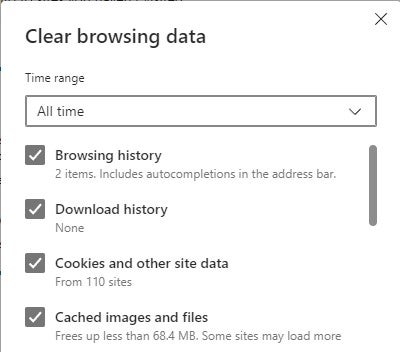
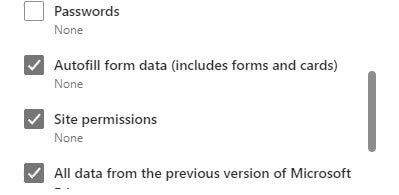
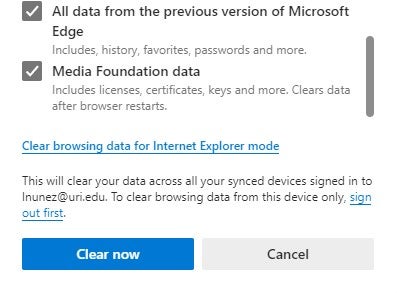
- Final step – please be sure to completely exit out of all browser windows to complete this process.