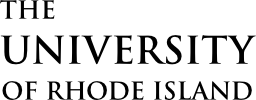The University of Rhode Island has partnered with Flywire to provide an account platform with robust features and a simple design to make it easy for you to view and pay your semester balances. Financial account information is available online 24/7 and you can manage your account with easy-to-navigate tabs:
- Account Summary: View your current balance, make a one-time payment, enroll in a payment plan, and add authorized users to your account.
- Account Activity: View and print your account details. Download dynamic bill statements to save or print.
- Make a Payment: Pay by ACH, credit/debit card, or international transfer.
Notice: PAYMENT IS ALWAYS DUE THE DAY BEFORE A NEW SESSION BEGINS. Accelerated, Fully Online students have until 11:59pm on day 3 of a new session to drop a class for a 100% refund, after day 3 there is no refund.
Students
Click the button below to log into your Payment and e-Bill Portal. On
your first visit to our Flywire platform, you will need to:
- Select Create New Account on the Log In page. After that, you
will be able to log in with your email address and newly created
password. - You will be able to view your Account Summary to find your
balance due. Your Account Activity will allow you to view your
account details and print a term statement. - Click Make a Payment to submit a payment transaction.
Payment options include:
- ACH/direct debit from a bank account – use your bank routing number and account number to make a bank payment with no service fee.
- Credit/debit card (Visa, MasterCard, AMEX, Discover) – use your credit/debit card to make a payment. A 2.75% service fee will apply.
Authorized Guests
Students are able to grant authorized users’ access to their Payment and e-Bill Portal, including the ability to view charges and pay their bill on their behalf. Authorized users may be a family member, or any other person they want to have access to their account. Adding an authorized user is quick and easy. After the student has logged into their Payment and e-Bill Portal, they can add and manage their authorized user access by following a few simple steps:
- Click Actions in the upper right corner and choose Manage Authorized Users.
- Click Add Authorized User, enter the requested information, then click Create.
- The authorized user will receive an email with instructions on how to log into the system to verify their authorized user account. The email must be entered correctly, or the authorized user will not receive important messages.
- Once authorized users have been added, the student has the ability to view the user’s activity and/or delete user access via the Manage Authorized Users action.
Notice: PAYMENT IS ALWAYS DUE THE DAY BEFORE A NEW SESSION BEGINS