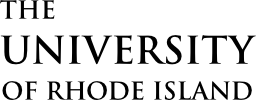Academic Requirements Q & A
Q. Who can use the academic requirements report?
A. All undergraduate students (except non-degree) who entered URI in Fall 2016 or after, or who have a catalog year/requirement term of Fall 2016 or after, can run an academic requirements report, sometimes referred to as the academic progress report. For students with catalog years/requirement terms prior to Fall 2016, it is best to use the paper curriculum worksheets for that year with assistance from an advisor.
Q. What am I looking at when I run an academic requirements report?
A. When the report opens, all “satisfied” lines will be closed (green triangle points horizontal). “Not Satisfied” lines will be open (green triangle points down). If an entire group is satisfied, that group will be closed and only the dark blue banner is visible. A group is made up of the lines under the dark blue and light blue headings. This make it easy and quick to identify the requirements that are completed and those that remain unfulfilled or partially fulfilled. Keep in mind that a course “in progress” will satisfy a requirement pending receipt of final grade unless specified to the contrary. Also, an “I” grade is considered in progress and so will satisfy a requirement. To see HOW a student satisfied a requirement, click on the horizontal triangle to expand that section. Re-click the triangle to contract the section.
Q. With a horizontal green triangle, how do I know if the requirement is fully satisfied or the course is still in progress?
A. Click on the triangle and it will expand the line to show the courses used. If the course has a gold diamond in the status column it means the course is still in progress. Some sections of the academic requirements report will use only completed courses and exclude in-progress courses and the text in that section will tell you if that is the case.
Q. What are the “Collapse All” and “Expand All” buttons?
A. “Collapse all” closes all detail lines with outstanding requirements and displays only the headings for requirement groups. This look offers an overview of the structure of the academic requirements report. It is best not to click this collapse all button unless you know how it works. If you click “Collapse All” and then click “Expand All”, it will NOT look the same as it did when first on the screen. All the lines that had been open will now appear closed as if satisfied, but that may not be the case. If a group originally appeared as “not satisfied”, you need to open the lines one by one to see which it is if you don’t remember. So, don’t “collapse all” until you know what you are doing! If you do so accidentally, the best thing to do is to leave the report and re-run it.
Q. What happens when I click on the “View Report as PDF” button?
A. At this time, try not to use the pdf report. Unlike the common understanding of a pdf, which is no more than a copy of what you see on the screen, this pdf works differently and, due to the interactive nature of the academic requirements report, it is not exactly what you can see on the screen. Although you will get output, the formatting and look and feel need a lot of work and can be difficult to read. Enrollment Services will be working on a new version during the coming academic year.
Q. How do I see all the courses a student has taken as on a transcript? How do I see all the courses in a list when only some are showing? Can courses be sorted in different ways?
A. The very top of the academic requirements report has a “Summary” section with a line for “All Courses Taken”. Expand this line to gain access to all courses taken by a student in chronological order by semester just like a transcript. Like all lists on the academic requirements report that contain a lot of courses, initially only ten courses will display. Click “View All” at the bottom of the list to display all the courses. They display sorted by semester (the “when” column), the latest semester appearing on top. The latest semester usually contains in-progress courses or preregistered courses. To re-sort the courses alphabetically by subject (e.g. BIO, then CHM, then ECN, then PHY, etc.) which is useful to check if a student has taken a specific course or to see if a course has been repeated, click on the column heading “Course” at the top of the first column. You can also sort by grade or any of the other columns by clicking on the column heading in the shaded cell.
Q. How do I know what the requirement, requirement line, or requirement group is actually doing?
A. Each grouping and each line has text which describes what the group or line is checking or doing. This text makes the academic requirements report self-documenting and easy to understand using language directly from the catalog, or language adapted from the catalog, or from the paper curriculum sheet.
Q. How do I know if a specific requirement or requirement line is fulfilled?
A. When you run the academic requirements report the green triangle will point horizontal for any fulfilled requirement or any requirement that will be fulfilled pending successful completion of a course(s) in progress.
Q. A student took a course that is a Gen Ed but it isn’t showing in the Gen Ed outcomes. How come?
A. It may have been taken before it was granted the Gen Ed designation. A course may only count for Gen Ed credit if it is taken after it is granted the Gen Ed designation by the University Faculty Senate. To learn more, check with the Dean’s office of the College offering the course.
Q. Some academic requirements reports have a section entitled “Requirements to Move Out of UC” and some do not. Why?
A. This section disappears once a student is moved out of University College and into their degree granting college in e-Campus.
Q. How are exceptions made to a degree requirement?
A. Individual exceptions to a requirement on the academic requirements report must follow the process set up by the student’s department and college. Seek help from an advisor or the Dean’s Office of the college. Once an exception is authorized, it will appear on the academic requirements report after it is processed by the Dean’s Office of the student’s college.
Q. What can be done if I think there is an error on the academic requirements report?
A. Errors on the academic requirements report should be reported to the Dean’s Office of the student’s college. They will know how to work with Enrollment Services to investigate and make needed corrections.
Q. Why do the Gen Ed requirements show up twice if the student is a double major?
A. The Gen Ed requirements are the same for all majors and must be fulfilled only once even if the student is a double major. They appear twice for double majors because they are linked to each individual major.
Additional section for advisors only
Q. If I need help or need to report issues with a student’s academic requirements report who do I contact.
A. Justin Ossa in Enrollment Services. Send an email to jjossa@uri.edu and provide the id of the student (or their last and first name) and a very brief description of the problem.
Q. I have trouble running a report. What do I do?
A. If you can’t gain access to a student’s academic requirements report, try a different navigation, if you have such access. Instead of using the “Advisor Center” click on Main Menu -> Academic Advisement -> Student Advisement -> Request Advisement Report. From there, click on “Add a New Value” then enter the student ID and the Report Type of “adv” and hit search at the bottom. At the next screen, click on “Process Request”. Still having a problem? Email Justin Ossa at jjossa@uri.edu and provide the student ID.
Glossary
Academic Requirements Report (aka academic progress report, degree audit, academic requirements): The interactive report from the “Academic” section on eCampus when you choose “Academic Requirement” from the drop down menu and then click the double-arrow chevron (>>) or go button.
Contract: To hide detail information. (Click the green triangle when it points downward.)
Expand: To display detail information. (Click the green triangle when it points horizontally.)
Requirement Line: An individual requirement preceded by a green triangle that is part of a requirement. If the requirement line is fulfilled, or will be fulfilled pending completion of a course in progress, then the green triangle will point horizontal.
Requirement: The set of individual requirement lines that appear under the light blue banner.
Requirement Group: The set of one or more requirements that appear under the dark blue banner. If all individual requirements and requirement lines in the group are fulfilled, or will be fulfilled pending completion of a course(s) in progress, then the green triangle will point horizontal.
Satisfied: The requirements for that line or group of lines have been fulfilled, or will be fulfilled upon successful completion of courses in progress or preregistered.
Not Satisfied: The requirements for that line or group of lines have not been fulfilled, or are partially fulfilled.