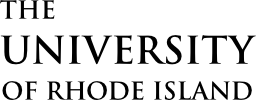The information on this page is also available as a PDF.
What is WebEx?
WebEx is an application-sharing and conferencing service that may be used for presentations, demos, training and support and is provided in a cloud-based, hosted format from Cisco’s WebEx Communications, Inc., Santa Clara, CA.
WebEx is free for you to use and lets you participate in NEOWTP’s classes. When you join a WebEx session, everything that the presenters see and manipulate on their computers can be viewed by everyone in the session. WebEx works well from both Windows and Mac systems and is also available via portable devices such as iPad and Android-based systems (check the appropriate App stores).
What technology do I need to participate in a WebEx Training Session offered by URI’s NEOWTP?
You need:
- An internet-connected device (either household internet or mobile data) with a large screen (at least 10″)
- To view content (slides) being presented
- E.g. computer, laptop, tablet (your cell phone screen is NOT recommended)
- A method of receiving & sending sound
- To hear & comment on content being presented
- Can be ONE of the following:
- Computer’s built in speakers & microphone OR
- Headphones with built-in microphone (e.g. common in earbuds for cell phones, gaming headsets, etc.) connected to computer/screen device OR
- A phone (land or cell) with which to call in alongside your screen to function as the speaker and microphone. This call will last the duration of the training session.
- Optional (but strongly encouraged): Video capability: built-in or add-on webcam on device with screen
The detailed technical specs and much more info can be found at the WebEx Website.
How exactly do I join a NEOWTP WebEx Training Session to participate?
You will receive an email for the NEOWTP class you’ve signed up for. The email will contain a button (or link) to join, as well as a password for the session. Once you press “Join”, you’ll be prompted to install necessary software (if applicable) and will be coached on how to join the training.
If you’d like to “practice” logging into a WebEx Meeting, you can do so at https://www.webex.com/test-meeting.html. This is a service hosted by WebEx itself that should let you test your audio/microphone setup and WebEx app installation. It is just a temporary empty meeting that ends automatically after a few minutes, but may be helpful for you to get practice with the process of connecting to WebEx with your device.
You may also find the Webex Help Center Article on how to join a session helpful.
What does WebEx look like once I join? What should I do once I join?
Once you join our session, you will see the meeting window, which looks something like one of the following images:


View of older versions of the WebEx application, when first connected to a live session. We call this the “alternate view”.

Description of the functions of the buttons in both the modern and alternate WebEx windows.
WebEx participant “Best Practices” – tips for getting the most out of your WebEx Session
Be sure to:
- Keep your WebEx window open for the entire duration of the session – close all other windows for best results.
- Do not minimize the WebEx window – keep it full-screen if possible.
- You will be prompted with a “are you sure you want to leave” message if you accidentally close the window. If you close out of the training by mistake, try re-joining from the original email invitation.
- MUTE YOUR MICROPHONE at all times, unless asking a question or directed by the presenter to unmute and share something verbally.
- This helps keep screeches and echoes to a minimum and keeps everyone else from hearing your background noises.
- Turn off your camera while slides are being presented – this helps save bandwidth and will make for less lag/jerky/distorted content delivery.
- Keep pen & paper handy to jot down notes & questions.
- Use the “Chat” function to communicate with presenters about technical issues (can’t hear/see presenter/slides) and ask questions.
- Pay attention who you are sending the chat to!
What can I do if something goes wrong and I am having trouble connecting or hearing?
General problems encountered while trying to join
Audio & microphone problems
If you get really stuck and you experience major issues and/or cannot connect to a session while it is running, please send an email to Alissa Cox at alibba@uri.edu
Your email should include your name, a description of your issue and a phone # to reach you at (right now). We will do our best to monitor our emails during the training session (send it to both at once to increase your chances one of us will see) and will try to respond to you as quickly as possible and help you resolve the issue. While you wait for us to contact you, you might try restarting your device, clearing your browser’s cookies/cache, uninstalling and reinstalling your WebEx application (followed by a device restart), exploring WebEx support and trying to re-join the session from your original email invitation. Please be patient and we’ll do our best to resolve any problems!