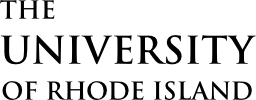Secure File Transfer Protocol (SFTP)
WinSCP is the suggested client to access files stored on the ECC servers.
Installing WinSCP
To install WinSCP, download WinSCP to your Windows-based PC and run the installer.
Running WinSCP (sftp) Client
The WinSCP client creates a secure ftp (sftp) session on the server.
To run, double click on the WinSCP icon
Choose Quick Connect from the top menu bar
Enter Host Name: share.egr.uri.edu
User Name: your username
Leave Port Number and Authentication at defaults
Hit Connect, enter Password when prompted
You now have an active file transfer session on the server.
The left side of the screen shows local PC files.
The right side of the screen shows server files in your account:
double click on Sdrive to enter the folder holding your PC files
double click on Sdrive, then on www to enter the folder holding your web pages.
You can drag files back and forth to move them from the PC to the server or from the server to the PC.
Use File>Exit to terminate the session.
Running a shell client
PuTTY is the suggested terminal client.
Installing PuTTY
To install PuTTY, download the PuTTY to your Windows-based PC. No installer is required.
PuTTY creates a terminal session on the server.
To run, double click on the PuTTY icon
Enter Host Name: share.egr.uri.edu using SSH connection type (port 22)
Hit open
User Name: your username
Enter Password when prompted
You now have an active terminal session on the server.
When done, type exit (or CTRL-D) to close the session.