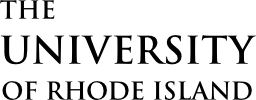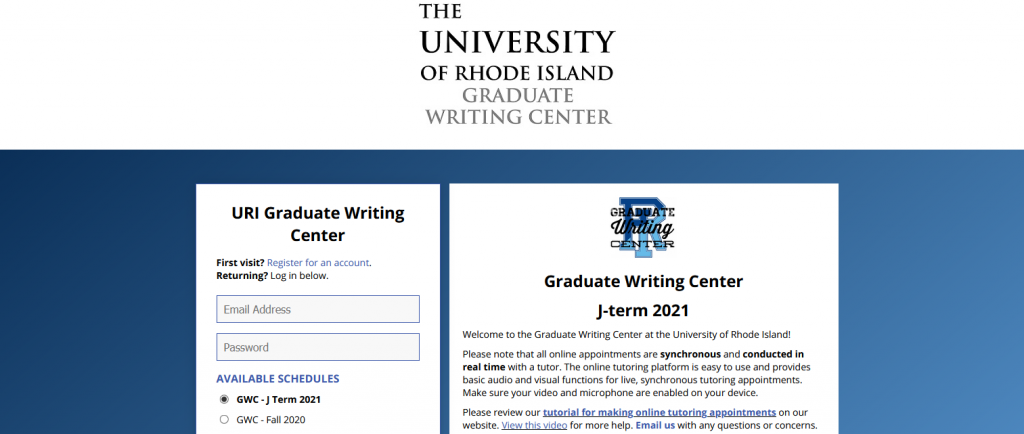Online appointments are very similar to in-person appointments. Our consultants will work with you virtually to help you achieve your writing goals, not to simply edit your papers.
Visit WCOnline to make your appointment. Contact us with any questions!
We have prepared a PDF How-to Guide for making online appointments with the GWC. The guide includes information on scheduling and attending the appointment, as well as troubleshooting tips. Scroll down for more information and instructions. You can also view this video for help.
Online consultations are synchronous, meaning that the consultants and student work at the same time, and require* the student to use video and audio capabilities to engage with the consultant: During synchronous appointments, both the consultant and the student must log in to the scheduling system at the start of the scheduled appointment time.
The process and goals of online consulting are the same as in-person, face-to-face consultations: our trained graduate writing consultants will help you address higher-order concerns about your writing, like audience, purpose, organization, and clarity. As with in-person appointments, we generally do not focus on lower-order concerns such as grammar and spelling.
*We are happy to accommodate any diverse needs, including auditory or visual impairments, to the best of our ability. If your unique situation requires technology modifications, please let us know so we can work with Disability Services to best meet your needs while fulfilling the mission of the GWC.
Scheduling an Online Consultation
Online consultations can be scheduled through our WCOnline scheduling platform.
- If you have not been to the GWC before, register for an account. Note that your WCOnline username and password are now linked to your URI single-sign-on account.
- Once you log in, select one of the consultant’s open scheduling blocks, which will appear white on the screen. An appointment window will pop up.
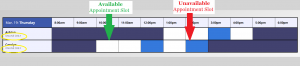
- The appointment window will indicate that this is an online only appointment.
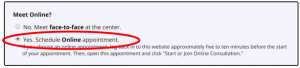
- Finish completing the appointment form, and click Save.
- If there are no open appointments at times you are available, feel free to add your name to our waitlist feature! You will be automatically notified when an appointment opens, however you will have to book the appointment yourself quickly.
Accessing the Online Consultation
To access the consultation, head back to the appointment window a few minutes before your scheduled time.
- Unable to find your appointment block? Once you have signed in, hover over your name in the top left of the screen. All of your scheduled appointments will appear under “My Appointments.”
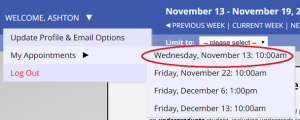
After you select the appropriate appointment, you will see the following box in the appointment window.
- Click “Start or Join Online Consultation” to meet with the consultant
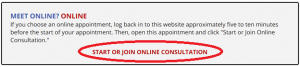
Know Before You Schedule
Please be aware of the following WCOnline platform-specific considerations before your appointment:
- Unless otherwise stated, always log-in to WCOnline and enter your appointment window to meet your consultant online.
- If your document has special formatting such as a CV or dissertation chapter, please have your work ready as a Google Doc to share with the consultant (refer to our How-to Guide for help). You can include the Google Doc link in your appointment form or send it to the consultant via the chat function in the WCOnline window.
- Similarly, if there are images, illustrations, graphs, figures, or extensive equations or formulas, we also recommend having your document ready as a Google Doc or similar collaborative document.
- Contact the GWC before your appointment if you require an alternative platform like Google Meet, Zoom, or Webex for accessibility or other accommodation needs such as live-captioning (subtitles).
Make sure you know how to enable your webcam and microphone before your scheduled appointment time (see below). You can log into your appointment window at any time test your device and become familiar with the WCOnline settings.
Having trouble accessing your synchronous session?
Read WCOnline’s guide to Synchronous Online Meetings for troubleshooting. Some WCO functionality is not optimized for Safari; Firefox is the recommended browser. You can check your webcam and microphone in the system settings for your device, generally through the “device manager.” Make sure your webcam and microphone are enabled in your browser and that your volume is properly adjusted.
GWC consultants are not trained in technical assistance. If you have questions about online appointments at the GWC, please email us at gradwritingcenter@etal.uri.edu. You can also contact the URI IT Service Desk for assistance with general computing issues like browser or audio/visual trouble.