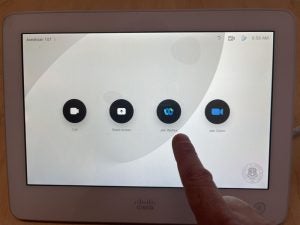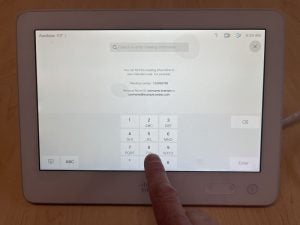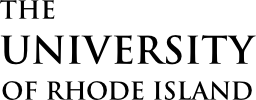- Conference Room
- Webex / Zoom Capable
- Phone: 14 Seats + 14 Extras
- Seats 14 around the table + 14 which can be placed around the edge of the room
- Table top podium
- LCD Screens (2 front, one rear)
- Video Conference System with front a rear camera
- Connections for laptop (HDMI/USBC)
- Whiteboards
View Room Schedule
Remote Participation
Zoom Meetings
Host a Zoom Meeting
You can either host a meeting using your own Zoom account or the room’s own account. If you use your own account then you will start the meeting from your own laptop and then join it from the room following the instruction below for joining a meeting. Using the room’s account is simple but give you less control over the operation of the meeting.
Hosting a Meeting Using the Zoom’s Zoom Account
- Prior to your meeting send an invite with the Zoom Connection Information (below).
- On the white CISCO touchpad: Touch Room Webex & Zoom Accounts > Touch Start Zoom.
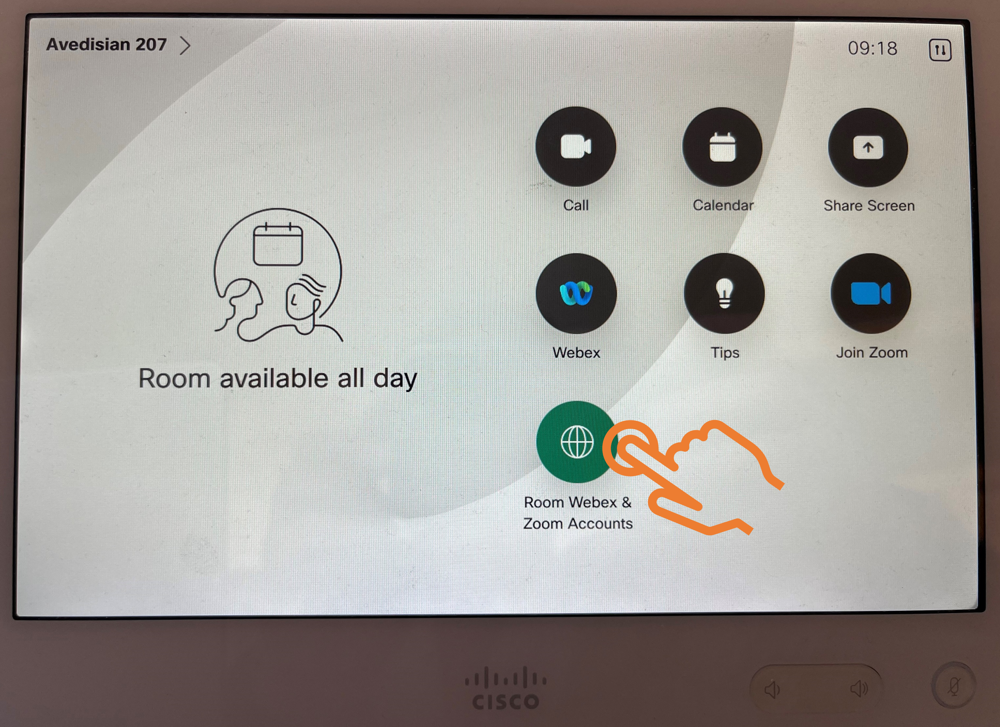
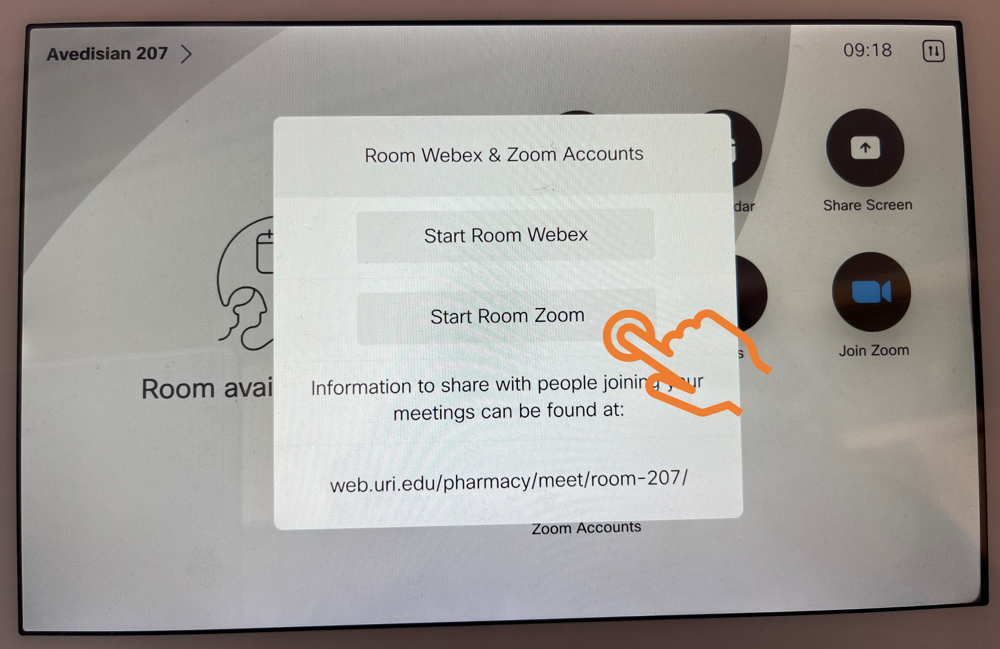
Copy the following and email to the people you want to invite to your Zoom meeting
Zoom Connection Information
Join from a computer:
https://uri-edu.zoom.us/j/2266141166
Join from a smartphone or tablet:
- Download and install the Zoom app
- Open the Zoom app and select join meeting, enter the meeting number:
226 614 1166Join by phone:
One tap mobile
+19292056099,,2266141166# US (New York)Dial by your location
+1 929 205 6099 US (New York)
Meeting ID: 226 614 1166
Join a Zoom Meeting
Touch the Zoom icon on the white Cisco control panel and enter the meeting information as prompted.

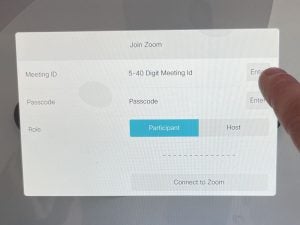
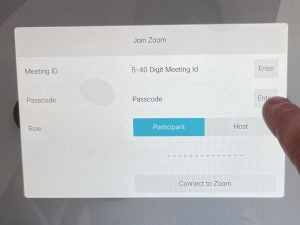
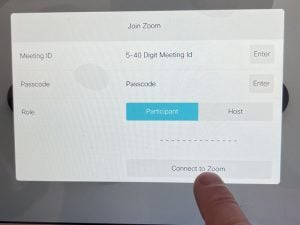
Webex Meetings
Host a Webex Meeting
You can either host a meeting using your own Webex account or the room’s own account. If you use your own account then you will start the meeting from your own laptop and then join it from the room following the instruction below for joining a meeting. Using the room’s account is simple but give you less control over the operation of the meeting.
Hosting a Meeting Using the Zoom’s Webex Account
- Prior to your meeting send an invite with the Webex Connection Information (below).
- On the white CISCO touchpad: Touch Room Webex & Zoom Accounts > Touch Start Webex.
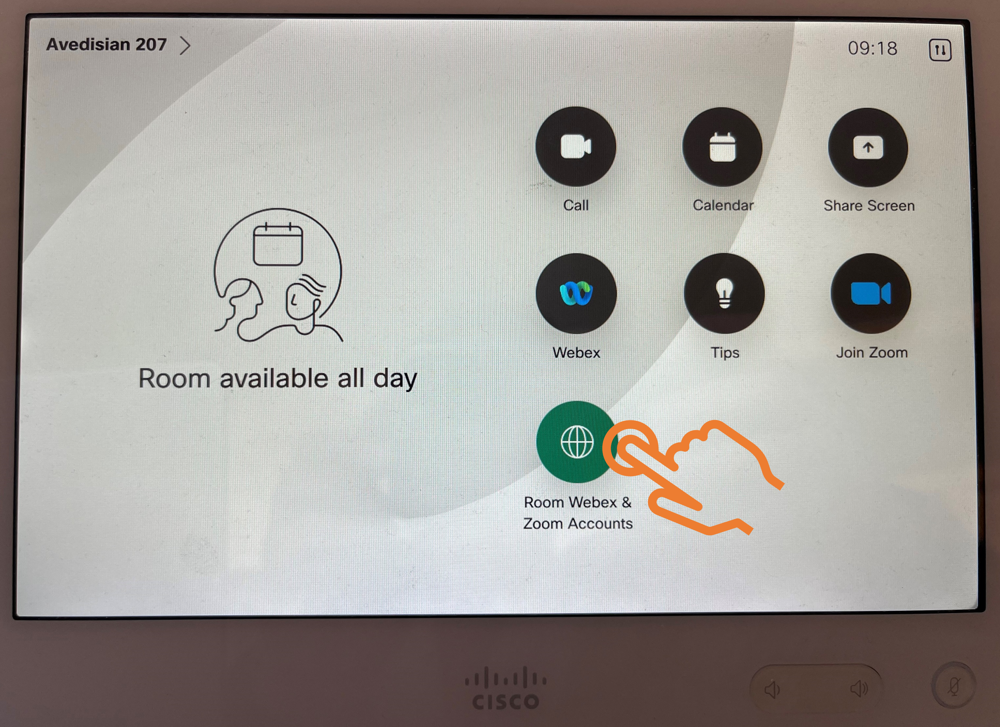
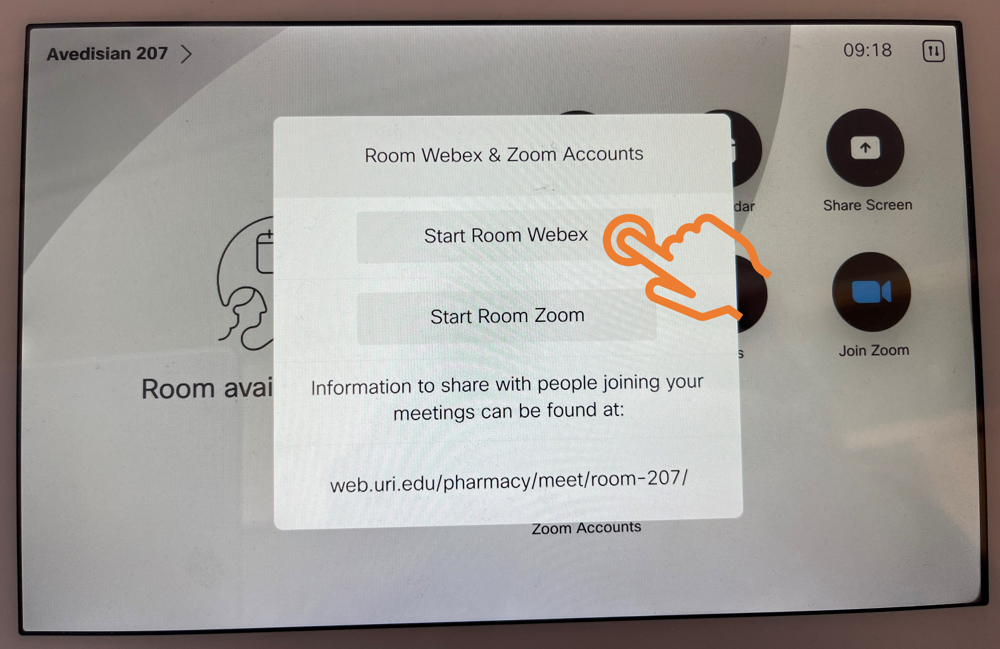
Copy the following and email to the people you want to invite to your Webex meeting
Webex Connection Information
Join from a computer:
https://rhody.webex.com/meet/avedisian207
Test connecting to Webex from your computer using the following link:
https://www.webex.com/test-meeting.htmlJoin from a smartphone or tablet:
- Download and install the Webex app
- Open the Webex app and select join meeting, enter the meeting number:
2307 983 5772Join from a video conferencing system or application:
SIP Address: avedisian207@rhody.webex.com
IP Address: 173.243.2.68 and enter your meeting number: 2307 983 5772
Join by phone:
You can mix joining by phone and computer using the computer to see presentations and the phone for the audio.
- Dial 1.415.655.0001
- Enter the access code: 2307 983 5772
Join a Webex Meeting
Touch the Webex icon on the white Cisco control panel and enter the meeting information as prompted.