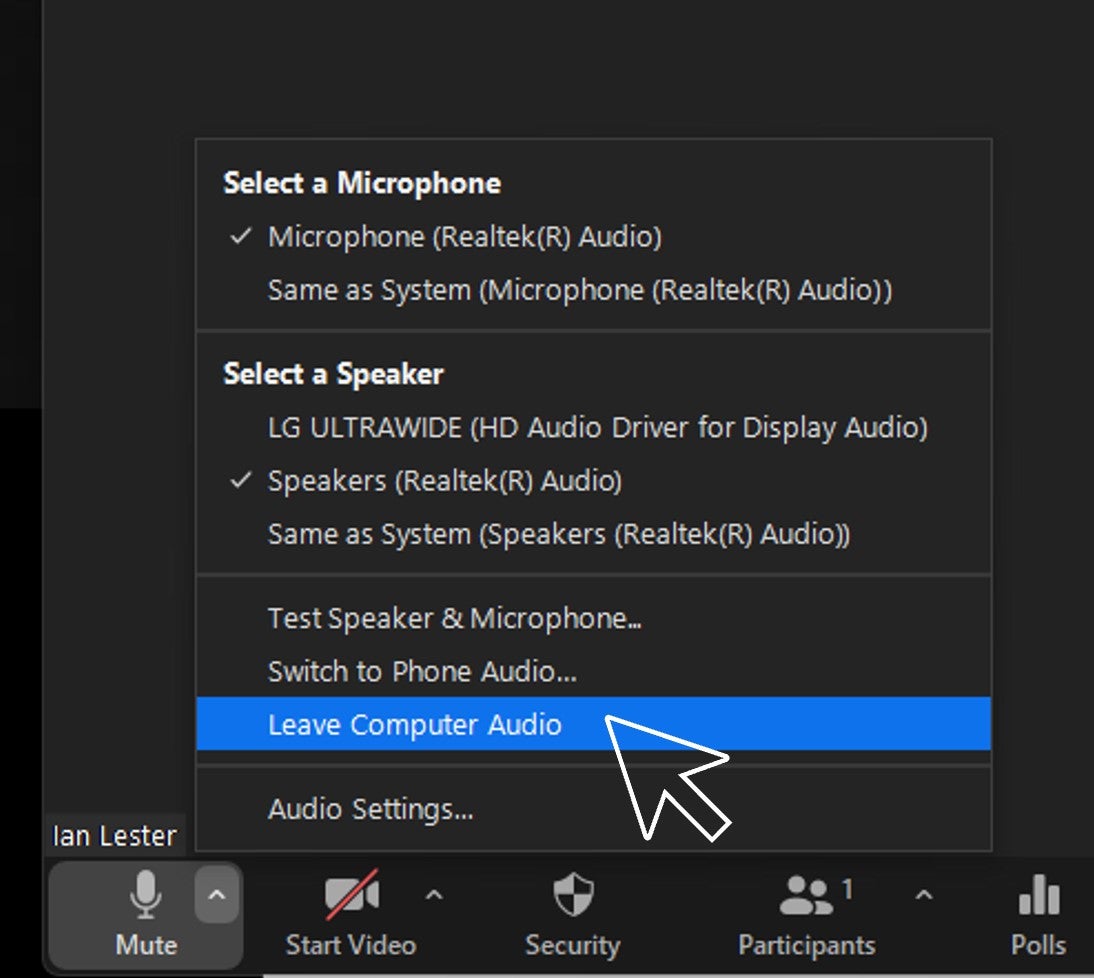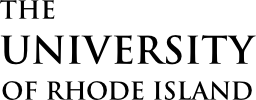You can start your Zoom meeting from your laptop and then join the meeting as a participant using the room system. The instructions for this are below and the following are the advantages and disadvantages compared hosting your Zoom host key.
Advantages:
- Familiar startup, you start the meeting the same way you would if you were at your desk.
- Full Zoom functionality.
- You can share content from your laptop directly with the room by just sharing in Zoom like you normally do.
Disadvantages:
- You have the bring your laptop.
- Starting the meeting is a little more involved as you need to start on your laptop, then join from the room system and remember to disconnect the audio on your laptop to prevent feedback (direction below).
- If you have set the meeting so when it start participants are muted you will need to remember to unmute the room (direction below).
Recommended Use:
- Any type of meeting as it gives the most control in the meeting.
- This is the preferred way to host a Zoom meeting. Take a few minutes of practice and getting familiar with the idea of how it functions and you will see how simple and effective it is.
Instructions
Start the meeting from your laptop
- Start your meeting how you would usually start it in Zoom. There are a number of ways to start a meeting so use what is familiar just make sure you are the meeting host.
- Once the meeting is started you will be able to join it from the room system.
Join the meeting from the room system as a participant
You need the code provided in your calendar invite or at the end of the meeting link in order to join a Zoom Meeting with your device. Once you have the code you can join by selecting the Zoom button on your device.
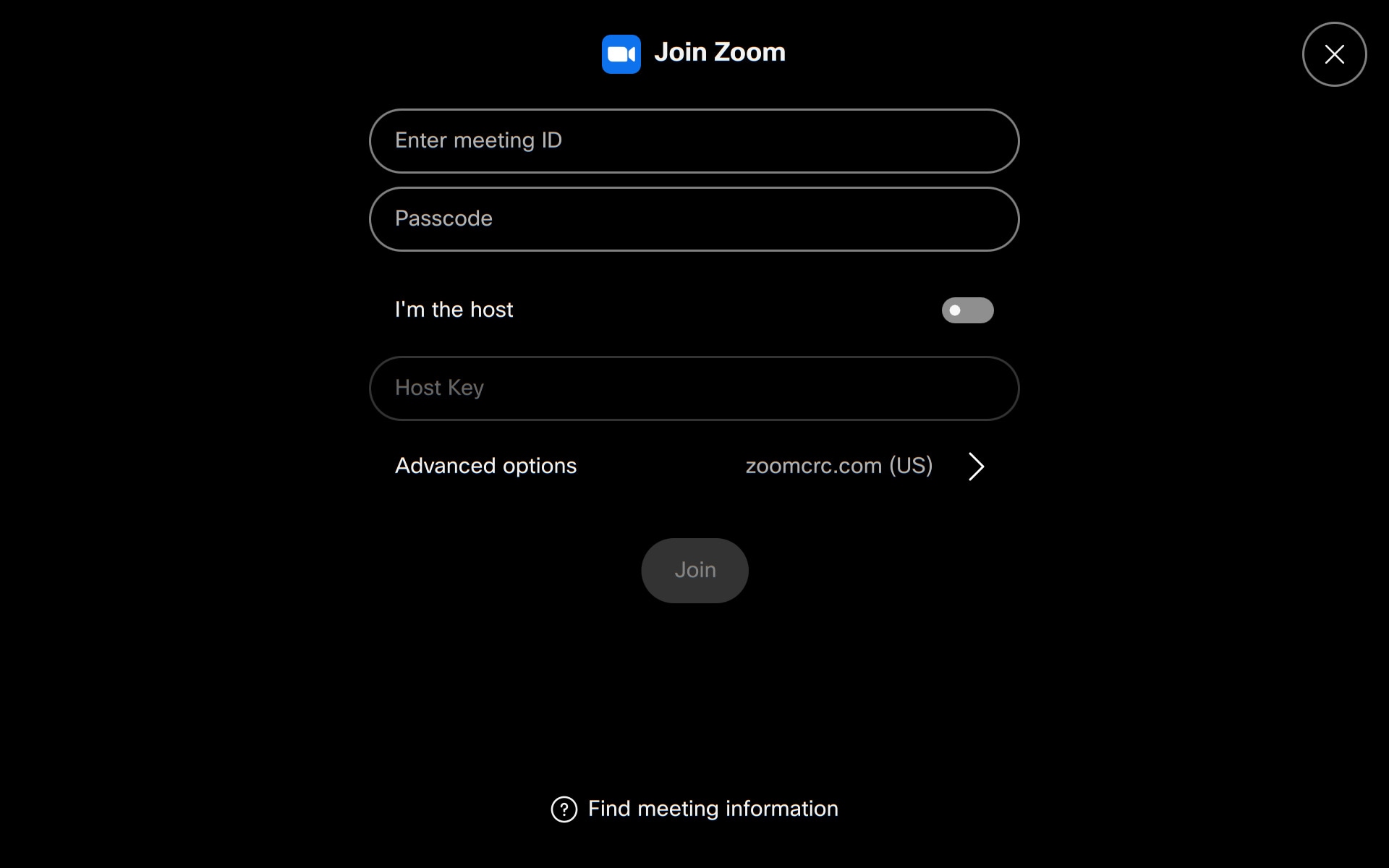
After tapping next, select if you are the meeting host or not, tap Yes and enter your host key.
Check the audio and video
Once you have joined the meeting from the room system you will be able to see that it is a participant in your meeting now perform the following checks:
- Mute your mic on the laptop and say something in room, the audio should come out of your laptop. Note you will get feedback as you are in the same room. The little audio icon next to the room in your participant list should also indicate activity. If you don’t get audio from your laptop check the following:
- Your laptop speakers aren’t muted.
- The room system is muted (need pictures for this).
- The room is muted in zoom (need picture for this) if it is you will need to unmute in zoom (see below for directions).
- Mute the mic on the system (need pictures for this), unmute the mic on your laptop and say something, the audio should come out of the room system speakers. Note you will get feedback as you are in the same room.
- Test the video, turn on your camera and you will see yourself displayed on the screen. Turn off the camera for the rest of the meeting, it isn’t necessary and is confusing for the remote people to see you twice.
IMPORTANT – Disconnect your laptop audio
Once you have finished testing audio disconnect your laptop audio to prevent feedback. You can do this by either muting your microphone and your laptop speakers or by completely disconnecting your laptop from the Zoom audio (directions below). This is the recommended method as it prevents accidental unmuting and resulting feedback.